Spring Boot Autoconfig (JMS)
10 Minute Read
This tutorial will introduce you to the fundamentals of connecting an JMS client to Solace Messaging using Spring Boot with Autoconfigure. Spring Boot auto-configuration attempts to automatically configure your Spring application based on the jar dependencies that you have added.
Assumptions
This tutorial assumes the following:
- You are somewhat familiar with Java
- You have Maven 3.5.3 or higher (ensure it's on your PATH) Install steps here
- You have JDK 1.8 (ensure your PATH & JAVA_HOME are updated as needed)
-
You have access to Solace messaging with the following configuration details:
- Connectivity information for a Solace message-VPN
- Enabled client username and password
One simple way to get access to Solace messaging quickly is to create a messaging service in Solace Cloud as outlined here. You can find other ways to get access to Solace messaging below.
Goals
The goal of this tutorial is to demonstrate how to use Spring Boot Autoconfigure to exchange JMS events using PubSub+ This tutorial will show you:
- How to create an app that will receive JMS messages.
- How to create an app that will send JMS messages.
Spring Boot Introduction
The Spring Boot project makes it easy to create production grade Spring based Applications. Instead of having to manually inject each dependency Spring Boot takes an opinionated view that gets you started more quickly. More information can be found at the link below.
Java Messaging Service (JMS) Introduction
The Java Message Service (JMS) API is a Java message-oriented middleware API for sending messages between two or more clients. It is very commonly used by Java Developers to build event driven applications. More information can be found at the links below.
Get Solace Messaging
This tutorial requires access Solace PubSub+ messaging and requires that you know several connectivity properties about your Solace messaging. Specifically you need to know the following:
| Resources | Value | Description |
|---|---|---|
| Host | String | This is the address clients use when connecting to the PubSub+ messaging to send and receive messages. (Format: DNS_NAME:Port or IP:Port) |
| Message VPN | String | The PubSub+ message router Message VPN that this client should connect to. |
| Client Username | String | The client username. (See Notes below) |
| Client Password | String | The client password. (See Notes below) |
There are several ways you can get access to PubSub+ Messaging and find these required properties.
Option 1: Use PubSub+ Cloud
- Follow these instructions to quickly spin up a cloud-based PubSub+ messaging service for your applications.
-
The messaging connectivity information is found in the service details in the connectivity tab (shown below). You will need:
- Host:Port (use the SMF URI)
- Message VPN
- Client Username
- Client Password
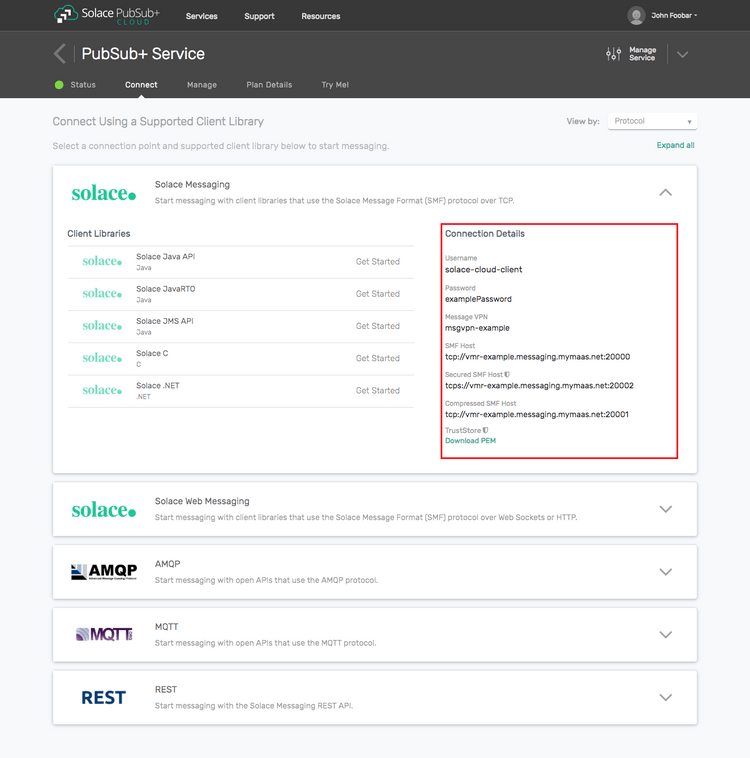
Option 2: Start a PubSub+ Software
-
Follow these instructions to start the PubSub+ Software in leading Clouds, Container Platforms or Hypervisors. The tutorials outline where to download and how to install the PubSub+ Software.
-
The messaging connectivity information are the following:
-
Host: <public_ip> (IP address assigned to the VMR in tutorial instructions)
-
Message VPN: default
-
Client Username: sampleUser (can be any value)
-
Client Password: samplePassword (can be any value)
Note: By default, the PubSub+ Software "default" message VPN has authentication disabled.
-
Option 3: Get access to a PubSub+ Appliance
-
Contact your PubSub+ appliance administrators and obtain the following:
- A PubSub+ Message-VPN where you can produce and consume direct and persistent messages
- The host name or IP address of the Solace appliance hosting your Message-VPN
- A username and password to access the Solace appliance
Create Your Queue
In order for us to run our sender/receiver we need to first create the Queue that they will send/receive from. We will be creating a queue named "SpringTestQueue".
- If using Solace Cloud, create the queue by following these instructions: Create Queue
- If using a local docker instance login to the PubSub+ Manager at localhost:8080/#/login. Once logged in choose your message VPN, click "Queues" on the left, and click the "+Queue" button on the top right to create your queue.
- If using an appliance, ask your administrator to create the queue for you.
- You can also create a queue from the CLI. Learn how to login to the cli here
solace(configure)# message-spool message-vpn <vpn-name>
solace(configure/message-spool)# create queue SpringTestQueueGetting the Source
Clone the GitHub repository containing the Solace samples.
git clone https://github.com/SolaceSamples/solace-samples-spring
cd solace-samples-springProject Setup
You should now be in a directory that itself contains multiple directories. The following 2 will be used in this tutorial:
- spring-boot-autoconfig-sender
- spring-boot-autoconfig-receiver
The following sections will run the apps from the command line, but if you prefer to use an IDE the projects can be imported as "Maven Projects"
Analyze the Maven Dependencies
Using your favorite text editor open the spring-boot-autoconfig-sender/pom.xml file
cd spring-boot-autoconfig-sender
vim pom.xmlThis file defines the dependencies needed for our sender app to build & run, but they are also the same for our receiver app. Note that the app is using the spring-boot-starter-parent. This starts the app off by including common Spring Boot dependencies.
<parent>
<groupId>org.springframework.boot</groupId>
<artifactId>spring-boot-starter-parent</artifactId>
<version>2.1.4.RELEASE</version>
<relativePath />
</parent>Also note that the dependency below is what enables us to use Solace PubSub+ as our JMS provider. It also includes the dependency to enable autoconfiguration based on properties in our Spring Boot Config file.
<dependency>
<groupId>com.solace.spring.boot</groupId>
<artifactId>solace-jms-spring-boot-starter</artifactId>
<version>1.0.0</version>
</dependency>Learn about the Receiver
Sample code is here if not already imported in previous steps.
SpringBootReceiver.java
Open a new console/terminal if needed. Open the SpringBootReceiver.java file in the "spring-boot-autoconfig-receiver" project. This class shows how simple it is to create a Spring Boot app that receives events from a PubSub+ queue. The class will setup a JmsListener on the "SpringTestQueue" which should already be created.
A few things to take note of:
- The @SpringBootApplication annotation enables auto-configuration and component scanning
- In our code below this auto-configuration & scanning includes identifying the @JmsListener annotation specified on our "handle" method. When it identifies that annotation Spring knows that it needs a JMS ConnectionFactory so it looks at the Maven dependencies and discovers that the libraries provided by the "solace-jms-spring-boot-autoconfigure" dependency do indeed provide one. Spring then searches the properties available in the Spring Boot properties file, which we'll look at next, to see that it has the properties it needs to automatically create & inject the ConnectionFactory & related objects.
- The @JmsListener annotation sets the JMS destination name that we want to listen on and also identifies the "handle" method as the method to be executed upon receipt of a message.
@SpringBootApplication
public class SpringBootReceiver {
public static void main(String[] args) {
SpringApplication.run(SpringBootReceiver.class, args);
}
@JmsListener(destination = "SpringTestQueue")
public void handle(Message message) {
Date receiveTime = new Date();
if (message instanceof TextMessage) {
TextMessage tm = (TextMessage) message;
try {
System.out.println(
"Message Received at " + new SimpleDateFormat("yyyy-MM-dd HH:mm:ss.SSS").format(receiveTime)
+ " with message content of: " + tm.getText());
} catch (JMSException e) {
e.printStackTrace();
}
} else {
System.out.println(message.toString());
}
}
}application.properties
This is the Spring Boot Configuration file. Note that the 4 properties below start with "solace.jms" and are what allows autoconfig to automate connection to our event broker. If not using the default connection information you'll need to change your properties below.
solace.jms.host=smf://localhost:55555
solace.jms.msgVpn=default
solace.jms.clientUsername=default
solace.jms.clientPassword=defaultRun the Receiver
Now it's time to run the app. Run from the command line using maven like seen below
mvn spring-boot:runWhen the app is started you should see a message on the console that contains "Started SpringBootReceiver". Leave the receiver running so it can receive messages sent by our Sender in the next section.
Learn about the Sender
Sample code is here if not already imported in previous steps.
SpringBootSender.java
Open a new console/terminal if needed. Open the SpringBootSender.java file in the "spring-boot-autoconfig-sender" project. This class shows how simple it is to create a Spring Boot app that sends events to a PubSub+ queue. The class will send an event every 5 seconds
A few things to take note of:
- The @SpringBootApplication annotation enables auto-configuration and component scanning
- In our code below this auto-configuration & scanning includes autowiring the JmsTemplate object. This includes creating a connection factory and giving us the ability to send messages!
- Note that we are also using the @EnableScheduling annotation in conjunction with the @Scheduled annotation to execute the "sendEvent" method every 5 seconds.
- One last thing to note is that we are using the @PostConstruct annotation to update our jmsTemplate to cache our connections instead of creating a new one for every message sent.
@SpringBootApplication
@EnableScheduling
public class SpringBootSender {
public static void main(String[] args) {
SpringApplication.run(SpringBootSender.class, args);
}
@Autowired
private JmsTemplate jmsTemplate;
@PostConstruct
private void customizeJmsTemplate() {
// Update the jmsTemplate's connection factory to cache the connection
CachingConnectionFactory ccf = new CachingConnectionFactory();
ccf.setTargetConnectionFactory(jmsTemplate.getConnectionFactory());
jmsTemplate.setConnectionFactory(ccf);
// By default Spring Integration uses Queues, but if you set this to true you
// will send to a PubSub+ topic destination
jmsTemplate.setPubSubDomain(false);
}
@Value("SpringTestQueue")
private String queueName;
@Scheduled(fixedRate = 5000)
public void sendEvent() throws Exception {
String msg = "Hello World " + System.currentTimeMillis();
System.out.println("==========SENDING MESSAGE========== " + msg);
jmsTemplate.convertAndSend(queueName, msg);
}
}application.properties
This is the Spring Boot Configuration file. Note that the 4 properties below start with "solace.jms" and are what allows autoconfig to automate connection to our event broker. If not using the default connection information you'll need to change your properties below.
solace.jms.host=smf://localhost:55555
solace.jms.msgVpn=default
solace.jms.clientUsername=default
solace.jms.clientPassword=defaultRun the Sender
Now it's time to run the app. Run from the command line using maven like seen below
mvn spring-boot:runWhen the app is started you should see a message on the console that contains "Started SpringBootSender". You should see the sender send a message every 5 seconds. At this point you should also see the receiver receiving the messages.
Takeaway
Spring Boot makes it super simple to quickly develop Spring Applications. And when used with Autoconfig & Solace PubSub+ it will automatically discover your configurations & connect to the PubSub+ service! Note that you didn't have to manually create all the boilerplate JMS objects that you may be used to, such as Connection Factories, Message Producers and Sessions. This ease of use allows for consistency across your applications and the ability to focus your time on achieving business goals.
Sample Code used in this tutorial can be found in github.